OpenOffice.org OpenOffice - 3.2 User's Guide Page 1
Browse online or download User's Guide for Graphics software OpenOffice.org OpenOffice - 3.2. OpenOffice.org OpenOffice - 3.2 Impress Guide User Manual
- Page / 291
- Table of contents
- BOOKMARKS




- Impress Guide 1
- Copyright 2
- Feedback 2
- Contents 3
- Chapter 1 7
- Introducing Impress 7
- What is Impress? 8
- The main Impress window 8
- Tasks pane 10
- Workspace 10
- Toolbars 11
- Status bar 11
- Workspace views 12
- Normal view 13
- Outline view 13
- Notes view 14
- Handout view 15
- Slide Sorter view 15
- Working in Slide Sorter view 16
- Creating a new presentation 17
- Formatting a presentation 22
- • Insert > Slide 23
- Modifying the slide show 26
- Running the slide show 27
- Using Impress on a Mac 28
- Chapter 2 29
- Using Slide Masters 29
- Styles, and Templates 29
- Designing a presentation 30
- What are slide masters? 30
- Working with slide masters 31
- Creating slide masters 32
- Applying a slide master 32
- Modifying a slide master 34
- Adding background objects 37
- Slide master styles 38
- Presentation styles 39
- Graphics styles 39
- Modifying default text areas 40
- Adding text to all slides 43
- Working with templates 45
- Creating your own templates 46
- Setting a default template 47
- Modifying a template 48
- Organizing templates 49
- Deleting a template folder 50
- Moving a template 50
- Deleting a template 50
- Importing a template 50
- Exporting a template 51
- Chapter 3 52
- Working with text boxes 53
- Moving a text box 54
- Resizing a text box 55
- Deleting a text box 55
- Inserting text 56
- Inserting special characters 57
- Using styles to format text 60
- Formatting characters 62
- Font Effects page 64
- Position page 64
- Formatting paragraphs 66
- Alignment page 67
- Tabs page 68
- Asian Typography page 69
- Creating a new outline level 70
- Selecting the entries 71
- Customize page 73
- Using tables 76
- Modifying a table 77
- Table toolbar 78
- Table properties 80
- Position and size 81
- Using fields 82
- Using hyperlinks 83
- Editing text hyperlinks 85
- Chapter 4 87
- Pictures 87
- Inserting pictures 88
- Positioning the Gallery 91
- Managing the Gallery themes 92
- Formatting pictures 94
- Rotating a picture 95
- Applying filters 96
- Changing the graphics mode 98
- Adjusting the color 98
- Cropping pictures 99
- Deleting a picture 100
- Creating an image map 101
- Chapter 5 103
- Managing Graphic 103
- Introduction 104
- Creating lines and shapes 107
- Grouping shapes together 108
- Moving graphic objects 109
- Resizing graphic objects 110
- Applying special effects 111
- Flip an object 113
- Mirror copies 114
- Distorting an image 114
- Set in circle (perspective) 115
- Set to circle (slant) 115
- Aligning shapes 116
- Using the grid 117
- Using snap guides 117
- Arranging shapes 119
- Working with connectors 119
- Managing glue points 120
- Working with 3D shapes 121
- Animating images 125
- Frame by frame animation 126
- Animated image in one step 126
- Using Fontwork 127
- Using the Fontwork toolbar 129
- Chapter 6 132
- Formatting Graphic 132
- Formatting objects 133
- Formatting lines 133
- Creating line styles 135
- Creating arrow styles 137
- Formatting the fill area 138
- Uniform color 139
- Fill with a gradient 140
- Fill with an image 141
- Using the Area dialog box 141
- Invisible 142
- Creating new area fills 143
- Creating gradients 144
- Creating hatching patterns 146
- Working with bitmap fills 147
- Formatting shadows 151
- Transparency formatting 152
- Advanced gradient controls 153
- Formatting text 155
- Text animation 157
- Formatting connectors 158
- Working with graphics styles 158
- Linked graphic styles 159
- Creating graphics styles 160
- Modifying a graphic style 162
- Applying graphic styles 163
- Deleting graphic styles 163
- Chapter 7 164
- Including Spreadsheets 164
- Charts, and Other Objects 164
- Using spreadsheets in Impress 165
- • The Formula Wizard button 167
- Navigating the spreadsheet 168
- Entering data 169
- Formatting spreadsheet cells 169
- Inserting a chart 172
- Choosing a chart type 173
- Chart types 174
- Entering chart data 176
- Formatting the chart 177
- Resizing and moving the chart 179
- Moving chart elements 180
- Inserting other objects 182
- OLE objects 184
- Other OLE objects 185
- Formulas 187
- Chapter 8 188
- Adding and Formatting 188
- Slides, Notes, and 188
- Handouts 188
- Adding a new slide 190
- Duplicating a slide 192
- Renaming a slide 192
- Expanding a slide 192
- Creating a summary slide 193
- Deleting a slide 194
- Modifying slides 197
- Printing slides 199
- Adding comments 201
- Adding and formatting notes 203
- Formatting notes 204
- Formatting the Notes page 205
- • Header area 206
- • Date and Time area 206
- • Footer area 206
- • Slide number area 206
- Text formatting 207
- Advanced Notes formatting 207
- Printing notes 208
- Exporting notes to PDF 208
- Creating handouts 209
- Formatting handouts 210
- Printing handouts 211
- Exporting handouts to PDF 212
- Chapter 9 214
- Slide Shows 214
- Putting together a slide show 215
- Hiding slides 217
- Chapter 9 Slide Shows 219 219
- Using slide transitions 221
- Using slide animation effects 223
- Starting an animation effect 225
- Chapter 9 Slide Shows 227 227
- Chapter 9 Slide Shows 229 229
- Advanced animation effects 231
- Using interactions 233
- Running a slide show 234
- Chapter 9 Slide Shows 235 235
- Chapter 10 236
- Printing, e-mailing 236
- Quick printing 237
- Controlling printing 237
- Printing a brochure 242
- Exporting to PDF 242
- Quick export to PDF 243
- Exporting as a Flash file 249
- E-mailing a presentation 254
- Digital signing of documents 255
- Chapter 11 258
- Setting Up and 258
- Customizing Impress 258
- User Data options 259
- Print options 260
- Color options 260
- Choosing options for Impress 261
- General options 262
- Settings section 263
- Start presentation section 263
- Compatibility section 263
- View options 264
- Grid options 264
- Resolution section 265
- Snap section 265
- Customizing the menu font 267
- Customizing menu content 267
- Creating a new menu 268
- Modifying existing menus 269
- Adding a command to a menu 270
- Customizing toolbars 271
- Creating a new toolbar 272
- Adding a command to a toolbar 273
- Saving changes to a file 276
- Resetting the shortcut keys 276
- Installing extensions 277
- Using extensions 278
- Professional Template Pack II 279
- Oracle Presentation Minimizer 279
- Template Changer 279
- Appendix A 280
- Keyboard Shortcuts 280
- Function keys for Impress 282
- Shortcut keys in slide shows 285
Summary of Contents
Impress GuidePresentations in OpenOffice.orgThis PDF is designed to be read onscreen, two pages at a time. If you want to print a copy, your PDF viewe
Tasks paneThe Tasks pane on the right hand side of the screen has five sections: Master Pages, Layouts, Table Design, Custom Animation, and Slide Tran
Figure 65: The options available when cropping a picture• Left, Right, Top, and Bottom: the function of these boxes changes according to the choice ma
Creating an image mapAn image map defines areas of the image (called hotspots) associated with a URL (a web address or a file on the computer). Hotspo
The top part of the dialog box contains the following tools:• Apply button: click this button to apply the changes.• Load, Save, and Select icons.• To
Chapter 5 Managing Graphic ObjectsMoving, rotating, distorting, and positioning objects; animations; Fontwork
IntroductionThis chapter describes how to manage graphic objects and in particular how to rotate, distort, arrange, and position them on the slide. Th
• Rectangle: draws a rectangle when you drag the mouse from the top left to the bottom right corner. Press the Shift button to draw a square.• Ellipse
Figure 68: Available shapes for Impress1 Edit Points 4 From File 7 Alignment 10 Interaction2 Glue Points 5 Gallery 8 Arrange 11 Visible buttons3 Fontw
• Align object: see “Aligning shapes“ on page 116.• Arrange object: see “Arranging shapes“ on page 119.• Extrusion On/Off: switches 3D effects on or o
• Cross: use the yellow dot to change the thickness of the four sides.• Ring: use the yellow dot to change the internal diameter.• Block arc: use the
TipIf you use the group and ungroup commands often, why not add them to one of the toolbars shown by default so that the commands are readily availabl
Figure 2: Workspace tabsThe Workspace below the View buttons changes depending on the chosen view. The workspace views are described in detail on page
Figure 71: Fine adjustment of position and size of the graphic objectResizing graphic objects1) Click the graphic object to show the green resizing ha
Width value or the Height value of the object. To maintain the proportions between width and height, select the Keep ratio option before modifying any
NoteThe icons representing the functions in the toolbars are different depending on the operating system used and on whether OOo has been customized f
Figure 74: The Rotation page of the Position and Size dialog boxIn the upper part of the dialog box, select the position of the pivot point relative t
NoteIf you press the Shift key while moving the line, the line will rotate in 45-degree increments.Mirror copiesThis useful command does not exist in
Figure 76: Distort an imageSet in circle (perspective)Select an object and click on the Set in Circle (perspective) icon. After converting to a curv
Figure 78: Set an image to a circle with slant perspectiveNoteTransforming an object into a curve is a safe operation, but it cannot be reversed other
Using the gridOptions for the grid are available in the menu that opens by right-clicking on an empty part of the page in Normal view and choosing Gri
TipDrag a Snap Guide directly onto the slide by clicking on the ruler and then dragging onto the slide.To edit a guide:1) Right-click next to or on th
Arranging shapesArrange determines the stacking order of the selected object. Draw and Impress organize objects in a stack so that the objects on a hi
• The position of the cursor or of the top left corner of the selection measured from the top left corner of the slide, followed by the width and heig
creating a flowchart, org chart, schematics or diagrams, it is highly recommended to use connectors instead of simple lines.Impress offers a wide vari
Figure 80) is selected. Deselecting the Glue point relative icon activates the remaining six icons on the toolbar; use these to fix the position of th
• From the Extrusion on/off icon on the drawing toolbar. Select the shape to which apply a 3D effect, then click the button on the Drawing toolbar (
Lighting: opens an extended toolbar that lets you specify the direction and intensity of light. Surface: choose between Wire frame (useful when manip
NoteIn most cases the conversion to a different type does not produce immediately visible results.Setting up interaction with a shapeYou can associate
Interaction type ParametersGo to Page or Object Specify the target from the list in the Target box. You can search for a specific target in the Docume
Frame by frame animation1) Create the image you intend to animate using the drawing tools.2) Select the image and click the Apply Object button. Thi
3) Select the 6 segments created by Impress and open the Animator (Insert > Animated image from the main menu bar).4) On the Animator dialog box, c
directly to the Fontwork toolbar by selecting View > Toolbars > Fontwork from the main menu bar.2) Select from the Fontwork Gallery (Figure 85)
Figure 86. Editing Fontwork textNow that the Fontwork object is created, you can edit some of its attributes. To do this, you can use the Fontwork too
• Normal view is the main view for creating individual slides. Use this view to format and design slides and to add text, graphics, and animation effe
Fontwork Same Letter Heights: Changes the height of characters in the object. Toggles between normal height (some characters taller than others, for
In the same way as it is possible to modify the angles of Trapezoids and Parallelogram basic shape by moving the yellow dot that is displayed along wi
Chapter 6 Formatting Graphic Objects
Formatting objectsThis chapter describes how to format the graphic objects created with the available drawing tools.The formatting of each graphic obj
Figure 90: Main line formatting dialog box• Color: choose among the predefined colors or refer to “Addingcustom colors” on page 143 to create a new o
92 shows the effects of selecting this option. To make the two ends identical, select the Synchronize ends option. To create new arrowheads, use the
Figure 94: Advanced options for creating line stylesTo create a new line style:1) Choose Format > Line from the menu bar.2) Click on the Line Style
To make previously saved line styles available in the current presentation, click the Load Line Styles icon, select the saved list of styles, and clic
Figure 96: Advanced options for creating arrow stylesLine shadowUse the Shadow page of the Line dialog to add and format the line shadow. The settings
The Line and Filling toolbar has the majority of the tools normally used to format graphic objects. If this toolbar is not showing, choose View > T
• Move the paragraphs of text in the selected slide up or down by using the up and down arrow buttons (Move Up or Move Down) on the Text Formatting to
Fill with a gradientA gradient fill provides a smooth transition from one color to another. The transition pattern may vary from a simple linear trans
Fill with an imageYou can fill an object only with a bitmap image (as opposed to a vector graphic image). Select the object you wish to edit. On the L
Use the Area tab to apply predefined fills, both those supplied with OOo and those you create yourself. Use the Colors, Gradients, Hatching, and Bitma
Creating new area fillsThe following sections describe how to create new fills and how to apply them.Althugh you can change the characteristics of an
To modify a color:1) Select the color to modify from the list.2) Enter the new values that define the color (if necessary change the settings between
It is highly recommended that you create a new gradient even if you just want to change the two colors, rather than modifying the predefined ones, whi
Table 3: Gradient propertiesProperty MeaningCenter X For Radial, Ellipsoid, Square and Rectangular gradients, modify these values to set the horizonta
As with gradients and colors, it is better to create a new pattern rather than modify a predefined one.To do so:1) Select as a starting point a patte
Figure 109: Advanced formatting for bitmap fillTable 5: Bitmap fill propertiesProperty MeaningSize – Original Select this box to retain the original s
Property MeaningPosition – Y offset This will have the same effect of the X offset, but will work on the height of the bitmap.Position – Autofit Stret
You can resize the Notes text box using the green resizing handles and move it by placing the pointer on the border, then clicking and dragging. To ma
Creating and importing bitmapsYou can add (import) new bitmap fills or create your own pattern on a 8x8 grid, using the Bitmaps tab of the Area dialog
NoteBitmaps generally have an extension .bmp or .png. To create a bitmap image with Draw, select File > Export, choose PNG from the pull-down list
• Distance: determines the distance between the object and the shadow.• Color: sets the color of the shadow.• Transparency: determines the amount of t
There are two types of transparency: uniform transparency and gradient transparency. To obtain uniform transparency, select Transparency and then sele
Figure 116: The Mode toolbarWhen an object with a gradient fill is selected, click on the Gradient icon to display a dashed line connecting two square
Move the square corresponding to the To color to change the orientation (Angle property).For axial gradients, you can move only the To color to change
To add text to an object (a shape or a line):1) Select the object to which text will be added.2) With the green resizing handles showing, double-click
• Select Fit to frame to expand the text so that it fills all the available space.• Select Adjust to contour to make the text follow a curved line.In
Formatting connectorsConnectors are lines that join two shapes. Connectors always start from a glue point on the shape. Refer to Chapter 5 (Creating G
Graphics styles are the equivalent for graphic objects to the paragraph styles for text. A graphics style groups all the formatting attributes that a
Figure 10: Slide Sorter and Slide View toolbars2) Adjust the number of slides (up to a maximum of 15).Moving a slide using Slide SorterTo move a slide
For example, if you need multiple boxes that differ in color but are otherwise identically formatted, the best way to proceed is to define a generic s
Figure 122: Top of dialog box to create a new graphics styleThe Graphics style dialog box consists of 14 pages (15 if Asian language support has not b
Figure 124: Naming a new style created from a selectionModifying a graphic styleTo change an existing style, right-click on it in the Styles and Forma
Applying graphic stylesYou can apply a graphic style in two ways, both starting from the Styles and Formatting window. First make sure that the graphi
Chapter 7 Including Spreadsheets, Charts, and Other Objects
Using spreadsheets in ImpressA spreadsheet embedded in Impress includes most of the functionality of a spreadsheet in Calc and is therefore capable of
Figure 127: A slide ready to host a spreadsheetFigure 128: A spreadsheet in edit mode. Note the active cell and the small black resizing handles on th
Figure 129: The menu bar and the formatting toolbar in spreadsheet editing modeOne of the most important changes is the presence of the Formula bar, j
You can move the spreadsheet (change its position within the slide) whether in edit mode or not. In both cases:1) Move the mouse over the border until
Moving the cursor to a cellTo move around the spreadsheet and select an active cell , you can:• Use the arrow keys.• Left-click with the mouse on the
To make changes, right-click a slide and chose any of the following from the pop-up menu:• Add a new slide after the selected slide.• Rename or delete
you can access the cell styles created in Calc and use them. However, the best approach is to create specific cell styles for presentation spreadsheet
Figure 130: The Format Cells dialog box consists of 7 pages (8 if you have Asian language support enabled)If the text does not fit the width of the ce
Inserting a chartTo add a chart to a slide, select the corresponding layout in the list of predefined layouts in the task pane or use the Insert >
Figure 132: Chart made with sample dataCreating a chart using the Insert Chart feature1) Select Insert > Chart, or click the Insert Chart icon on
Figure 133: Chart Type dialog box showing two-dimensional charts3) As you change selections in the left-hand list, the chart examples on the right, an
Bar chartsBar charts are excellent for giving an immediate visual impact for data comparison where time is not important, such as comparing the popula
Net chartsA net chart is similar to polar or radar graphs. They are useful for comparing data that are not time series, but show different circumstanc
Figure 134: Data Table dialog boxEntering dataEnter data in the Data Table dialog box. Type or paste information into the boxes within the desired row
you want to format. Choose Format from the menu bar, or right-click to display a pop-up (context) menu relevant to the selected element.Figure 135: Ch
NoteChart Floor and 3D View are available only for a 3D chart. These options are unavailable (grayed out) if a 2D chart is selected.There are two main
• From the system menu or the OpenOffice.org Quickstarter. Details vary with your operating system; see Chapter 1 in the Getting Started guide if you
To move a chart interactively:1) Click on the chart to select it. Green sizing handles appear around the chart.2) Hover the mouse pointer anywhere ove
Changing the chart area background1) The chart area is the area surrounding the chart graphic, including the (optional) main title and key.2) Double-c
Inserting other objectsImpress offers the capability of inserting in a slide various types of objects such as music or video clips, Writer documents,
Figure 139: The media playback toolbar (movie clip)The Media Playback toolbar contains the following tools:• Add button: opens a dialog box where you
Figure 140: The embedded media playerOLE objectsUse an OLE (Object Linking and Embedding) object to insert in a presentation either a new document or
Note“Further objects” is only available under a Windows operating system. It does not appear in the list under any other system.3) Click OK. An empty
Figure 143: Advanced menu to insert an OLE object under Windows 2) Select Create New to insert a new object of the type selected in the Object Type li
FormulasUse Insert > Object > Formula to create a Math object in a slide. When editing a formula, the main menu changes into the Math main menu.
Chapter 8 Adding and Formatting Slides, Notes, and Handouts
IntroductionThis chapter describes how to add new slides to the presentation and how to format them. It also explains how to format both the Notes and
TipsIf you do not want the wizard to start every time you start Impress, select the Do not show this wizard again option. You can enable the wizard ag
Adding, renaming, and removing slidesAdding a new slideThere are several equivalent ways to add a slide to a presentation:• Select Insert > Slide (
5) Click OK. The slides are inserted after the selected slide in the presentation.Figure 147: Inserting slides from another presentationTo copy and pa
Duplicating a slideDuplicating a slide is a convenient way to add slides, since the new slide will inherit formatting, layout and animations from the
below the top level on the original slide are moved up one level on the new slide.3) If required, repeat steps 2 and 3 on any slide where level 2 entr
1) Select the slide that will be the first one to appear in the summary. Do this by clicking on it in the Slides Pane or in Slide Sorter view.2) Selec
Sending an outline from Writer to ImpressIf a text document in Writer contains headings formatted with the default Heading paragraph styles, you can c
Figure 150: Slides created from an outline may have too many points to fit the spaceSending an AutoAbstract from Writer to ImpressTo send an AutoAbstr
Figure 151: Choosing outline levels for an autoabstractCopying and pasting an outlineUse this method to add slides from an outline to an existing pres
NoteAny changes to the page format (size, margins, orientation, and so on) apply to all slides in the presentation. You cannot define more than one pa
In the Layout settings section, select the page number format in the Format drop-down list. To allow resizing the slide objects and fonts to fit the p
CopyrightThis document is Copyright © 2005–2010 by its contributors as listed in the section titled Authors. You may distribute it and/or modify it un
Figure 13. Selecting a slide designTo start with a blank presentation, select <Original>. Click an item to see a preview of the slide design in
To change the background for a slide:1) Switch to Normal view by clicking the tab in the main work area or select View > Normal.2) Select the slide
Figure 153: Automatic layouts for slidesAdding commentsWhen creating a presentation in a collaborative environment, it is often useful to add comments
Figure 154: Comments text box in actionEditing, deleting and replying to commentsYou can only edit the comments if you created them. You can reply to
Figure 155: Comments menuAdding and formatting notesNotes view provides a convenient way to create reminders or add extra information to the slides in
Figure 156: The work area in Notes view3) Click in the text box showing “Click to add notes” and type or paste text or graphics as needed.4) To add no
Figure 157: Notes Master ViewFormatting the Notes pageTo format the Notes page:1) Switch to Notes view by clicking the tab in the main work area or se
Figure 158: The Page Setup dialog box for notes Setting automatic layout optionsIn Notes view, Impress creates four areas input information about the
If the Page number checkbox is activated, to format the type of numbering refer to “Formatting the Notes page” on page 205).5) Click the Apply to All
Printing notes1) Choose File > Print from the menu bar.2) In the Print content section of the Print dialog box, make sure that Notes is selected.Fi
If you want only the Notes pages, you will need to use some other program to remove the unwanted pages of slides from the PDF.Creating handoutsA hando
Figure 14: Selecting a slide transition effect6) Click Create. A new presentation is created.TipYou might want to accept the default values for both E
2) If the Task pane is not visible, select View > Task Pane from the menu bar.TipAs for any other toolbar, you can undock the Task pane by holding
Setting automatic layout optionsIn Handout view, as in Notes view, Impress creates four areas where you can put information about the presentation:• H
Figure 164: Select Handouts for printing3) You can select which slides to include in the handouts. In the Print range section (Figure 165), select Pag
Figure 166: Printing to a PostScript file6) You may see the following message regarding transparencies. Confirm either Yes or No for whether transpare
Chapter 9 Slide ShowsTransitions, animations, and more
Putting together a slide showOpenOffice.org Impress gives you the tools to organize and display a slide show, including:• Which slides to show and in
In the Range section, choose which slides to include in the slide show:• All slides includes all of the slides except for those marked Hidden (see “Hi
saved when you exit the slide show. The color of the pen cannot be changed.• Navigator visible displays the Navigator during the slide show. For more
Slide Show > Show/Hide Slide. The slide number is now in a box with a diagonal line through it, to indicate that it is hidden. The slide remains in
Figure 169: Start here to define or change a custom slide show3) On the Define Custom Slide Show dialog box, type a name for the new custom show. Then
Formatting a presentationA new presentation only contains one empty slide. In this section we will start adding new slides and preparing them for the
NoteIf you include several slides at the same time, they are added to the Selected slides list in numerical order regardless of the order in which you
Using slide transitionsSlide transitions are the effects that take place when one slide gives way to the next one in the presentation, like Roll down
You can apply a single type of transition to all slides in the presentation or apply a different transition to any single slide, even having a differe
3) Select the Loop until next sound checkbox if you want the sound to restart once it is finished.CautionDo not click the Apply to all button; otherwi
have green handles around it when selected. If you choose only a portion of the text in a text box, you may not see any green handles.In the Tasks pan
Figure 173: Custom Animation dialog box. Choices may vary depending on the selected object; for example, pictures and text have different Emphasis cho
Choosing additional properties of an animation effectMany animations have a set of properties that you can set or change. For example, if you choose t
5) The four effects you have just set up are listed in the animations list on the Custom Animation page, as shown in Figure 176.Figure 175: Choosing a
Step 2. Apply the “change font color” effect to some list items.Now we want to set each of the first three list items to change color when the followi
4) Use the Change order: up-arrow button to move each of the last three items up the list to just under the other item with the same name. The animati
Figure 15: Choosing a slide layoutFirst, insert all the slides your outline indicates you will need. After this you can begin adding special effects s
Example: Setting up a motion pathThe Motion path effect moves an object along a path consisting of a combination of straight and curved lines. Several
Figure 182: Object set to move along a polygon and curve pathAdvanced animation effectsClick the Effect Options button [...] next to the Properties dr
Figure 183: Effect options settings for a direction effectFigure 184: Effect options settings for a font color effectOn the Text Animation page of the
Figure 186: Timing page of Effect Options dialog boxRemoving animation effects1) On the Custom Animation page of the Task pane, select the desired obj
Figure 187: Dialog box before choosing an interactionFigure 188: Dialog box after choosing the “Go to page or object” interaction, showing choices for
To go backwards through the show one slide at a time, press the up arrow key, the left arrow key, or the Page Up key. For more complex navigation, use
Chapter 10 Printing, e-mailing, exporting, and saving slide shows
IntroductionGeneral information about printing documents from OOo is provided in the Getting Started guide. This chapter describes some items of parti
On the Print dialog box, you can choose:• Which printer to use (if more than one are installed on your system) and the properties of the printer—for e
Selecting printer options for a presentationSelections on the Printer Options dialog box (Figure 190) apply to this printing of this presentation only
Modifying slides1) To remove any element on the slide that is not required, click the element to highlight it. The green squares show it is highlighte
• Date prints the current date at time of printing. Not available with brochure printing.• Time prints the current time. Not available with brochure p
Figure 191. Print options for OpenOffice.orgPrinting in black and white on a color printerYou may wish to print documents in black and white on a colo
To set up Impress to print all color text as black, and all graphics as grayscale:1) Click Tools > Options > OpenOffice.org Impress > Print.2
Quick export to PDFClick the Export Directly as PDF icon to export the entire presentation using the default PDF settings. You are asked to enter th
Figure 192: General page of PDF Options dialog boxGeneral section• PDF/A-1: PDF/A is an ISO standard established in 2005 for long-term preservation of
the control’s URL property that you set in the document. There is only one common setting valid for the whole PDF document: PDF (sends the whole docum
Figure 194: User Interface pageWindow options section• Resize window to initial page. Causes the PDF viewer window to resize to fit the first page of
Links page of PDF Options dialog boxOn the Links page, you can choose how links are exported to PDF.Figure 195: Links page of PDF Options dialog boxEx
Figure 196: Security pageNotePermission settings are effective only if the user’s PDF viewer respects the settings.• With an open password set, the PD
Figure 197: Setting a password to encrypt a PDFAfter you set a password for permissions, the other choices on the Security page (shown in Figure 196)
ii. Browse to the graphic file. To see a preview of the picture, check Preview at the bottom of the Insert picture dialog box. Select a picture and cl
Exporting as web pages (HTML files)You can export presentations as a series of web pages that can be viewed in any browser.NoteSaving as web pages (HT
4) Click Next to select the type of web pages to create.Figure 199: HTML Export – Choose publication type• Standard HTML: one page for each slide, wit
Figure 200: HTML Export – Choose graphics type6) If Create title page was chosen in step 4, supply the information for it on the next page. The title
Figure 202: HTML Export – Choose navigation style8) Select the color scheme for the web pages. Available schemes include the document’s existing schem
9) Click Create to generate the HTML files. If this is a new design, a small dialog box pops up. If you might want to reuse this design, you can give
Digital signing of documentsTo sign a document digitally, you need a personal key, the certificate. A personal key is stored on your computer as a com
Opening and saving a PowerPoint fileOpenOffice.org’s Impress file format is highly compatible with Microsoft’s PowerPoint format. You can open a Power
Opening a PowerPoint file in ImpressIf you receive a file from someone in PowerPoint format and need to edit it in Impress, here is how:1) In OpenOffi
Chapter 11 Setting Up and Customizing Impress
Choosing options that affect all of OOoThis section covers some of the settings that apply to all the components of OpenOffice.org and are of most int
NoteOOo uses three interchangeable terms for this one concept. Master slide, slide master, and master page all refer to a slide that is used to create
2) Fill in the form on the OpenOffice.org – User Data page or delete any existing incorrect information.Print optionsOn the OpenOffice.org – Print pag
Appearance optionsOn the OpenOffice.org – Appearance page, you can specify which items are visible and the colors used to display various elements of
General optionsIn the Options dialog box, click OpenOffice.org Impress > General.Figure 210: Specifying general options for ImpressText objects sec
Settings sectionUse background cache sets Impress to use the cache for displaying objects on the master page. This setting speeds up the display. Unma
View optionsIn the Options dialog box, click OpenOffice.org Impress > View.Figure 211: Specifying view options for ImpressRulers visible displays t
Visible grid displays grid points on the screen. These points will not display or print as part of a presentation.Figure 212: Specifying grid options
graphic object must be in the snap range. You can also use the Snap to Object Border icon on the Options toolbar.To object points aligns the contour
Figure 213: Specifying print options for ImpressCustomizing the user interfaceCustomizing the menu fontIf you want to change the menu font from that s
Use the up and down arrows next to the Entries list to move the selected menu item to a different position.6) When you have finished making all your c
After creating a new menu, you need to add some commands to it, as described in “Adding a command to a menu” on page 270.Figure 215: Adding a new menu
Custom animationsIf you wish to add a custom animation to a slide, do it now. Custom animations are found on the Tasks pane. This is an advanced techn
3) Add a tilde (~) in front of the letter that you want to use as an accelerator. For example, to select the Save All command by pressing Alt+V (after
Modifying menu entriesIn addition to changing the sequence of entries on a menu or submenu, you can add submenus, rename or delete the entries, and ad
7) When you are done customizing toolbars, click OK to save your changes.Figure 217. The Toolbars page of the Customize windowCreating a new toolbarTo
The new toolbar now appears on the list of toolbars in the Customize dialog box. After creating a new toolbar, you need to add some commands to it, as
Figure 219: Change Icon dialogCustomizing keyboard shortcuts The Appendix to this book lists the default keyboard shortcuts supplied with Impress. You
Figure 220: Customizing keyboard shortcuts4) Next select Insert in the Category list and Duplicate Slide in the Function list.5) Now select the shortc
Note1) All existing shortcut keys for the currently selected Function are listed in the Keys selection box. Since there was no currently assigned shor
Running macros from key combinationsYou can also define shortcut key combinations that will run macros. These shortcut keys are strictly user-defined;
Figure 221: Installing an extensionUsing extensionsThis section describes some of the more important and popular extensions to Impress. In each case,
Professional Template Pack IIProvides more than 120 templates for Writer, Calc, and Impress. Available in several languages. After you have installed
Using Impress on a MacSome keystrokes and menu items are different on a Mac from those used in Windows and Linux. The following table gives some commo
Appendix A Keyboard Shortcuts
IntroductionYou can use OpenOffice.org (OOo) without requiring a pointing device, such as a mouse or trackball, by using its built-in keyboard shortcu
Function keys for ImpressShortcut Keys EffectF2 Select text toolF3 Enter groupCtrl+F3 Exit groupShift+F3 Duplicate graphic objectF4 Open Position and
Other shortcut keys for ImpressShortcut Keys EffectArrow key Move the selected object or the page view in the direction of the arrow.Ctrl+Arrow key Mo
Shortcut keys in the Normal viewShortcut Keys EffectPlus(+) key Zoom in.Minus(-) key Zoom out.Times(×) key (number pad)Fit page in window.Divide(÷) ke
Shortcut keys in slide showsShortcut Keys Effect Esc End presentation.Spacebar or Right arrow or Down arrow or Page Down or Enter or Return or N Play
Index3 3D rotation object 123A accessibility 281adding pictures 88agenda, creating 193alignment of text 67alignment tools 116animating images
default formatting 35, 57default settings 240Define Custom Slide Show dialog 219deleting pictures 100depth tool 122digital signature 255distorti
hyperlink button 86editing 85inserting 83I image 141image map 101image quality in PDF 243indents and spacing 66Insert OLE Object dialog box
parallelogram 107passwords for PDF 248pasting unformatted text 56PDF export 242bookmarks 246Create PDF form 244image quality 243initial view 2
Chapter 2 Using Slide Masters, Styles, and Templates
grouping 108shared extension 277shortcut keys 283Show/Hide Slide icon 217Slide Design dialog box 33slide master 26adding text 43apply 32author
system font 267T tab stops 68tables in Impress creating 76deleting 82modifying 77position and size 81table toolbar 78Tasks pane 10Template C
ContentsChapter 1 Introducing Impress...7What is Impress?...
Designing a presentationIn addition to careful planning of the content (as discussed in Chapter 1), you need to plan the appearance of the presentatio
All of the characteristics of slide masters are controlled by styles. The styles of any new slide you create are inherited from the slide master from
Creating slide mastersYou can create a new slide master in a similar way to modifying the default slide master.To start, enable editing of slide maste
different presentation to your presentation (based on a template available on the hard disk).The Slide Design dialog box makes this possible. Access t
NoteThe slide masters you have loaded will also be available the next time you load the presentation. If you want to delete the unused slide masters,
The changes made to one of the slides in Normal view (for example, changes to the bullet point style, the color of the title area, and so on) will not
Figure 20: Background choicesA list of choices for the selected fill type then appears (see Figure21 for an example).Figure 21: Background colors3) Se
Adding background objectsThis section describes how to add background objects and graphic elements (such as a logo, decorative lines, and so on). OOo
TipIf you want the image to blend with the background, you can set the background color of the picture as transparent. Select the picture, then chose
a dark background, you may want to set the font color of the title and text areas to be light. Rather than manually changing the font color for every
Chapter 4 Adding and Formatting Pictures...87Introduction...
Figure 23: Styles and Formatting windowTipAt the bottom of the Styles and Formatting window is a drop-down list. You can choose to show all styles or
Figure 24: Slide master showing five editable areasClick with the left mouse button on any of these areas to display eight green squares (handles) aro
Position and Size dialog box. First select the rectangular area by clicking on any point inside it, then press F4 or choose Format > Position and S
border, alignment relative to the slide, and position relative to other objects.While the background style and line style of an area can be accessed f
• Time (fixed).• Time (variable)—updates automatically when you reload the file• Author—First and last names listed in the OpenOffice.org user data.•
Working with templatesAll documents in OpenOffice.org (OOo) are based on templates. However, Impress is a little different from other OOo components,
Installing templates using the Extension ManagerThe Extension Manager provides an easy way to install collections of templates, graphics, macros, or o
To learn more about template folders, see “Organizing templates” on page 49.5) Click OK. OOo saves the new template and the Templates window closes.Fi
Figure 28. Template Management dialog boxResetting the default to Impress’s built-in Default templateTo re-enable Impress’s Default presentation backg
3) Edit the template just as you would any other presentation. To save your changes, choose File > Save from the main menu.The next time that you o
Chapter 7 Including Spreadsheets, Charts, and Other Objects...164Using spreadsheets in Impress...
Deleting a template folderYou cannot delete the template folders supplied with OOo or installed using the Extension Manager; you can only delete folde
To import a template into a template folder from another location on your computer:1) In the Template Management dialog box, click the folder into whi
Chapter 3 Adding and Formatting Text
IntroductionThis chapter describes the different ways to add text to slides and format the text.Text in slides is contained in text boxes.There are tw
3) Release the mouse button when finished. The cursor appears in the text box, which is now in edit mode (gray hashed border with green resizing handl
3) When the four-headed arrow appears, click and drag to move the text box. A semi-transparent copy of the text box shows where your text box will be
2) Move the cursor to the edge of the text box and click the left mouse button. The gray border disappears, leaving only the green resizing handles.3)
3) Select Format > Default formatting from the menu bar. This operation will assign one of the nine Presentation styles to the text (depending on w
TipTo show toolbar buttons that are not visible, click on the small down-arrow on the right end of the tool bar, move the cursor over Visible Buttons
Control+Shift+Spacebar on the keyboard to insert a non-breaking space.• Non-breaking hyphen: A non-breaking hyphen keeps the two words separated by th
Chapter 11 Setting Up and Customizing Impress...258Choosing options that affect all of OOo...
NoteUnlike in Writer, where it is recommended to try to use styles whenever possible, in Impress manual formatting needs to be used more often. This i
Modifying a presentation styleTo modify a presentation style, follow these steps:1) Open the Styles and Formatting window by pressing F11 or selecting
Updating a style from a selectionTo update a style from a selection:1) Select an item that has the format you want to adopt as a style.2) In the Style
Figure 34: The dialog box to set the basic font attributesThis page is available when creating or modifying a presentation style or a graphics style.I
Font Effects pageUse the Font Effects page, shown in Figure 36, to apply special effects to the text, such as overlining and underlining, color, shado
3) Specify the dimension of the character relative to the baseline character size (in percentage).The amount by which the text is raised or lowered ca
Formatting paragraphsTo view the paragraph formatting options, select Format > Paragraph or click the Paragraph button on the Text Formatting too
half a line. If Leading is selected, specify the amount of line spacing in your default unit of measurement.TipSetting the line spacing to less than 1
Figure 40: Alignment tab of paragraph styleTabs pageUse the Tabs page, shown in Figure 41, to set tab stops. To delete one existing tab stop, select i
2) Select the type. If you set the type to Decimal, specify in the box below the character to be considered the decimal point.3) Select a fill charact
Chapter 1 Introducing Impress
Creating lists in AutoLayout text boxesEvery text box included in the available layouts is already formatted as a bulleted list, therefore to create a
on. As a consequence, a change in the level also produces other changes (for example font size, bullet type, and so on).CautionUnlike styles in Writer
careful before using this command. The pages related to list management are described below.Figure 43: The Bullets and Numbering dialog boxPosition pa
Figure 44: The Position page used to set list indentationTipTo fully appreciate how the Numbering alignment works, try to create a numbered list with
Figure 45: The Customize page for the list outlineDepending on the numbering style selected in the Numbering box (bullet, graphic, numbering), some of
The right hand side of the screen shows a preview of the modifications made. To revert to the default values, click the Reset button in the bottom rig
Using tablesTables are a powerful mechanism to convey structured information quickly, so they represent an important tool when creating a presentation
Figure 48: Insert Table dialog boxThe table is placed at the center of the slide, but you can move it by selecting it then dragging it in the new pos
Table toolbarWhen a table is selected (you can tell by the presence of 8 blue square handles around the edges), the Table toolbar should be displayed.
NoteAny newly inserted table is given a set of default attributes such as color scheme, banded rows, header row and so on. Currently such defaults are
What is Impress?Impress is OpenOffice.org’s presentation (slide show) component. You can create slides that contain text, bulleted and numbered lists
Select the number of resulting cells from the split as well as whether the cell should be split horizontally or vertically. When splitting horizontall
Figure 52: The Format Cells dialog box showing the Borders page• Borders: here you can set advanced properties not available from the Table Toolbar, s
Deleting a tableTo delete a table, select it and then press the Delete key on the keyboard.Using fieldsFields allow the insertion of text automaticall
2) Select Edit > Fields from the menu bar.3) Select the desired format in the dialog box that appears.4) Click OK when satisfied.TipA similar list
TipsTo prevent OOo from automatically turning website addresses (URLs) into hyperlinks, go to Tools > AutoCorrect > Options and deselect the URL
• For an Internet type hyperlink, choose the type of hyperlink (choose between Web, FTP or Telnet), and enter the required web address (URL). • For a
until you have edited all of them. Be sure to click Apply after each one. When you are finished, click Close.Working with hyperlink buttonsA hyperlink
Chapter 4 Adding and Formatting Pictures
IntroductionPictures are often used in presentations as they can convey a large amount of information more quickly than the written word. They can als
Whether you are using an AutoLayout for the placement of the picture, or you are just inserting a picture, follow these steps:1) Choose Insert > Pi
Figure 1: Main window of ImpressSeveral additional operations can be performed on one or more slides simultaneously in the Slides pane:• Add new slide
• When the same image file is used in many presentations (for example when using the same background image for all the presentations created)• When th
At this point the image will be in your slide, but may not be of a satisfactory size; if necessary, resize it as described in “Resizing apicture” on p
Figure 58: The Gallery with the Hide/Show selector circledManaging the Gallery themesGraphics in the Gallery are grouped by themes, such as Bullets, R
Method 2 (drag and drop):1) Open the document containing an image you want to add to the Gallery, and display the Gallery theme to which you want to a
5) Back on the Files tab, either click on Add All to install all of the files in the selected folder, or use File Type and/or select one or more files
3) Click and drag to resize the picture.4) Release the mouse button when satisfied with the new size.The corner handles resize both the width and the
do that, click on the crosshair and drag it to the desired position before applying the rotation, as shown in Figure 60.NoteThe icons representing the
3) Select the filter to apply. To show the name of the filter, hover the mouse pointer over the icon and wait for the tooltip to appear.If you are not
Changing the graphics modeUse the graphics mode drop-down list in the Picture toolbar to change the mode of the image. Choose between:• Default: no
Cropping picturesImpress provides two ways to crop a picture: interactively or using a dialog box. The interactive method is easier to use, but the di
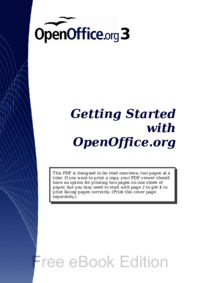
 (115 pages)
(115 pages)







Comments to this Manuals