OpenOffice.org OpenOffice - 3.0 Quick Start Guide Page 142
- Page / 433
- Table of contents
- BOOKMARKS
Rated. / 5. Based on customer reviews


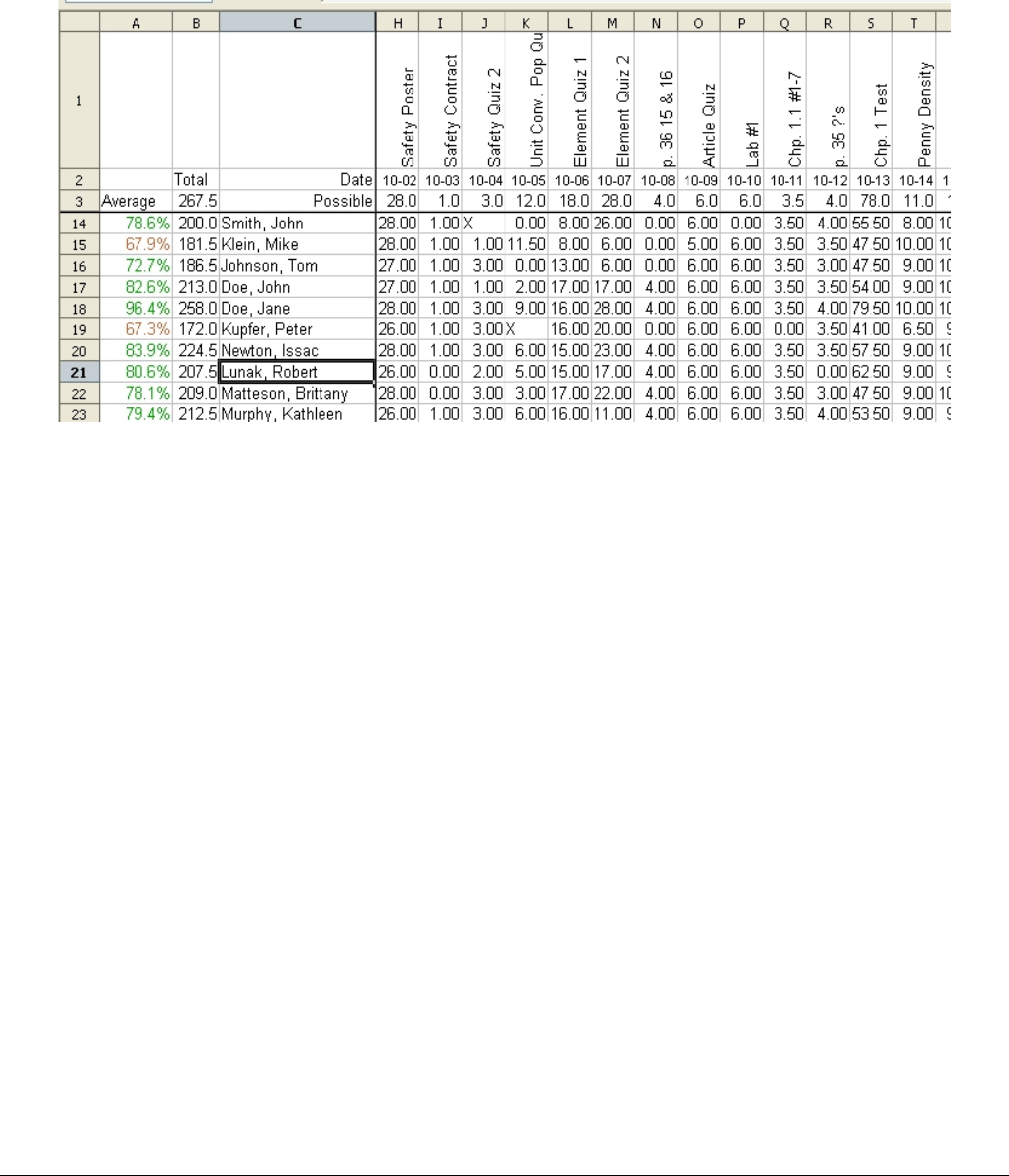
scrolling around within the sheet, any frozen columns and rows remain
in view.
Figure 105 shows some frozen rows and columns. The heavier
horizontal line between rows 3 and 14 and the heavier vertical line
between columns C and H denote the frozen areas.. Rows 4 through 13
and columns D through G have been scrolled off the page. Because the
first three rows and columns are frozen into place, they remained.
Figure 105. Frozen rows and columns
You can set the freeze point at one row, one column, or both a row and
a column as in Figure 105.
Freezing single rows or columns
1) Click on the header for the row below where you want the freeze
or for the column to the right of where you want the freeze.
2) Select Window > Freeze.
A dark line appears, indicating where the freeze is put.
Freezing a row and a column
1) Click into the cell that is immediately below the row you want
frozen and immediately to the right of the column you want
frozen.
2) Select Window > Freeze.
Two lines appear on the screen, a horizontal line above this cell and a
vertical line to the left of this cell. Now as you scroll around the screen,
everything above and to the left of these lines will remain in view.
142 Getting Started with OpenOffice.org 3
- Getting Started 1
- OpenOffice.org 3 1
- Copyright 2
- Feedback 2
- Chapter 1 9
- Introducing OpenOffice.org 9
- What is OpenOffice.org? 10
- Impress (presentations) 11
- Draw (vector graphics) 11
- Base (database) 11
- Math (formula editor) 11
- Minimum requirements 13
- How to get the software 13
- How to install the software 14
- How to get help 14
- Paid support and training 15
- Extensions and add-ons 16
- Starting OpenOffice.org 16
- Note for Windows users 17
- Using the Quickstarter icon 17
- Disabling the Quickstarter 18
- Reactivating the Quickstarter 18
- Parts of the main window 20
- Moving toolbars 22
- Floating toolbars 23
- Starting a new document 24
- Opening an existing document 25
- Saving documents 25
- Renaming and deleting files 26
- • Create New Folder 27
- • View Menu 27
- Using the Navigator 28
- Figure 9: Navigation toolbar 29
- Closing a document 30
- Closing OpenOffice.org 30
- Chapter 2 31
- Setting up OpenOffice.org 31
- User Data options 32
- General options 33
- Help Agent 34
- High contrast 34
- Memory options 35
- View options 35
- Shift+Control+R 37
- Print options 38
- Path options 39
- Color options 40
- Font options 41
- Security options 42
- Appearance options 44
- Accessibility options 44
- Java options 45
- Online Update options 46
- General Load/Save options 47
- Load/Save – VBA Properties 49
- Figure 29: Choosing 49
- Load/Save VBA Properties 49
- Load/Save – Microsoft Office 50
- Choosing language settings 52
- CTL (complex text layout) 53
- Choose spelling options 54
- Choosing Internet options 55
- Chapter 3 57
- Using Styles and Templates 57
- What is a template? 58
- What are styles? 58
- Applying styles 60
- Using Fill Format mode 61
- Using the Apply Style list 61
- Modifying styles 62
- Using AutoUpdate 63
- Creating new (custom) styles 64
- Copying and moving styles 65
- Deleting styles 68
- Creating a template 69
- Editing a template 72
- Setting a default template 74
- Organizing templates 76
- Creating a template folder 77
- Deleting a template folder 77
- Moving a template 77
- Deleting a template 77
- Importing a template 78
- Exporting a template 78
- Examples of style use 79
- Defining a sequence of styles 80
- Chapter 4 81
- Getting Started with Writer 81
- What is Writer? 82
- The Writer interface 82
- Document views 84
- Figure 56: Navigation icons 85
- Working with documents 86
- Working with text 87
- Shift+F8 88
- Inserting special characters 91
- Setting tab stops and indents 91
- Checking spelling 92
- Using language tools 93
- Figure 66: The Language menu 94
- Using AutoCorrect 95
- Using word completion 95
- Using AutoText 96
- Formatting text 97
- Formatting characters 98
- Autoformatting 99
- Hyphenating words 101
- Undoing and redoing changes 102
- Formatting pages 103
- Creating headers and footers 105
- Numbering pages 106
- Changing page margins 107
- Adding notes to a document 108
- Ctrl+Alt+N 109
- Figure 80: Notes in OOo3 109
- Ctrl+Alt+Page Down 109
- Ctrl+Alt+Page Up 109
- Creating a table of contents 110
- Working with graphics 111
- Printing from Writer 111
- Controlling printing 112
- Contents 113
- Brochure 113
- Printing a brochure 115
- Printing envelopes 116
- Printing labels 118
- Writer Guide 119
- Sending a fax using Writer 120
- Using mail merge 121
- Using master documents 122
- Creating fill-in forms 122
- Using fields 122
- Using cross-references 123
- Using bookmarks 124
- Chapter 5 125
- Getting Started with Calc 125
- What is Calc? 126
- Parts of the main Calc window 126
- Formula bar 128
- Individual cells 128
- Sheet tabs 129
- Status bar 129
- Starting new spreadsheets 130
- Opening existing spreadsheets 131
- Saving spreadsheets 131
- Going to a particular cell 132
- Moving from cell to cell 133
- Moving from sheet to sheet 134
- Selecting cells 135
- Range of contiguous cells 136
- Range of non-contiguous cells 136
- Selecting columns and rows 137
- Selecting sheets 137
- Working with columns and rows 138
- Deleting columns and rows 139
- Working with sheets 140
- Viewing Calc 141
- Freezing a row and a column 142
- Splitting the window 143
- Thus you can 144
- Entering numbers 145
- Entering text 145
- Speeding up data entry 146
- Using the Fill tool on cells 147
- Defining a fill series 148
- Using selection lists 149
- Editing data 150
- Formatting data 151
- Using automatic wrapping 152
- Formatting numbers 153
- Formatting the font 154
- Formatting the cell borders 155
- Defining a new AutoFormat 156
- Hiding and showing data 157
- Outline group controls 158
- Sorting records 160
- Printing 161
- Selecting sheets to print 162
- Using print ranges 164
- Page breaks 165
- Headers and footers 166
- Calc Guide 167
- Figure 129: Header dialog 167
- Header or footer appearance 168
- Chapter 6 170
- Getting Started with 170
- What is Impress? 171
- Tasks pane 173
- Workspace 173
- Toolbars 174
- Navigator 174
- Working with views 175
- Figure 134: Outline view 176
- Notes view 177
- Slide Sorter view 178
- Creating a new presentation 180
- Using the Presentation Wizard 181
- Empty Presentation 182
- From Template 182
- Introducing a New Product 183
- Recommendation of a Strategy 183
- Impress Guide 184
- From template 184
- Formatting a presentation 185
- Inserting additional slides 186
- Modifying the slide show 188
- Slide masters and styles 189
- Working with slide masters 190
- Creating slide masters 191
- Applying a slide master 191
- Modifying a slide master 192
- Adding text to all slides 193
- Adding and formatting text 194
- Pasting text 195
- Pasting unformatted text 196
- Formatting pasted text 196
- Shift + Enter 197
- Creating a new outline level 198
- Creating tables 199
- Setting up the slide show 201
- Running the slide show 202
- Chapter 7 203
- Getting Started with Draw 203
- What is Draw? 204
- The Draw workspace 204
- Figure 149: Rulers show the 205
- Draw Guide 209
- Figure 156: Options toolbar 210
- Snap to grid 212
- Showing the grid 212
- Configuring the grid 212
- Appearance (Figure 159) 213
- The basic drawing shapes 214
- Drawing an arrow 215
- Drawing lines and arrows 216
- Drawing a rectangle or square 216
- Drawing a circle or ellipse 217
- Drawing curves 217
- Writing text 218
- Gluepoints and connectors 219
- Drawing geometric shapes 220
- Selection modes 222
- Selecting objects 223
- Arranging objects 224
- Selecting several objects 224
- Dynamic movement of objects 225
- Rotation 226
- Editing objects 227
- The context menu 228
- Editing lines and borders 228
- Common line properties 228
- Drawing arrows 229
- Using styles 230
- Special effects 230
- Mirror copies 231
- Distorting an image 231
- Dynamic gradients 231
- Duplication 232
- Combining multiple objects 233
- Aids for positioning objects 234
- Editing pictures 235
- Working with 3D objects 235
- Chapter 8 237
- Getting Started with Base 237
- Introduction 238
- Planning a database 239
- Creating a new database 241
- Creating database tables 242
- . For example, in a 243
- . More fields may be 243
- Figure 177: Order of fields 244
- Entry required 245
- Field Type 246
- CD-Collection 247
- Copy table 247
- Field type 248
- formatting 248
- Design View 248
- as the name of the 249
- Adding data to the list table 252
- Creating a View 252
- Defining relationships 253
- Figure 188: Added table lists 254
- Creating a database form 256
- Figure 196: Adding a subform 258
- Tables or queries 258
- First joined subform field 259
- First joined main form field 259
- Modifying a form 261
- • By using the 262
- Snap to Grid 263
- Guides when Moving 263
- Control+click 264
- Figure 206: Selecting a field 264
- Field names n 265
- Figure 208: Context menu 265
- Figure 209: Multi-word 266
- Figure 227: Finished form 275
- Figure 229: Tab Order window 276
- Accessing other data sources 277
- Accessing a dBase database 278
- Accessing spreadsheets 278
- Viewing data sources 279
- Editing data sources 280
- Writer documents 281
- Data to Fields 282
- Calc spreadsheets 284
- Entering data in a form 285
- • Click the 287
- Creating queries 288
- Use Wizard to 289
- Create Query 289
- Vacation.Lunch 290
- Grouping 292
- Figure 246: Query table 294
- Run Query 294
- Creating reports 298
- Creating a static report 299
- Available fields 300
- Fields in report 300
- • Select Static report 301
- • Click Finished 301
- Vacation Fuel 302
- Purchases 302
- Vacation Fuel Purchases 302
- Report Wizard 302
- Creating a dynamic report 303
- FuelCost 304
- Fuel Economy 304
- Modifying a report 305
- Fuel Cost 306
- Currency 306
- Cost per mile 307
- Figure 269: Final report 307
- More ways to create reports 308
- Chapter 9 309
- Getting Started with Math 309
- What is Math? 310
- Entering a formula 311
- Example 1: 312
- Right-click menu 313
- Greek characters 314
- Example 2: 315
- Customizations 316
- Control 317
- Formula layout 319
- Common problem areas 320
- How do I make a derivative? 321
- Numbering equations 321
- z = 322
- Chapter 10 323
- Printing, Exporting 323
- Quick printing 324
- Exporting to PDF 325
- Initial View 328
- Options dialog 328
- User Interface 328
- Export bookmarks 329
- Exporting to other formats 331
- E-mailing documents 332
- Figure 292: 333
- Save, print 334
- Digital signing of documents 335
- Chapter 11 337
- Graphics, the Gallery 337
- Embedding linked images 339
- Control+C 341
- Control+V 341
- Managing the Gallery 343
- Adding objects to the Gallery 344
- What is Fontwork? 346
- The Fontwork toolbars 346
- Creating a Fontwork object 346
- Fontwork 347
- Editing a Fontwork object 348
- Using the Formatting toolbar 349
- Line options 350
- Area options 351
- Using menu options 352
- Chapter 12 354
- Creating Web Pages 354
- Inserting hyperlinks 355
- Editing hyperlinks 357
- Control+Spacebar 358
- Spacebar 358
- Default 359
- Click Next 360
- Existing Design 363
- Standard HTML 363
- Standard HTML with frames 363
- Automatic 363
- Create title page 364
- Chapter 13 367
- Your first macro 368
- Running the macro 369
- Viewing and editing the macro 370
- Comments start with REM 371
- Defining subroutines with SUB 371
- Defining variables using DIM 372
- Pulling the macro together 372
- Creating a macro 373
- Running the macro quickly 377
- The dispatch framework 377
- Other options 378
- Macro organization 379
- Macro from 380
- Where are macros stored? 381
- Importing macros 382
- How to run a macro 384
- Toolbar No Yes Yes 385
- Menu No Yes Yes 385
- Shortcut Yes Yes No 385
- Event Yes No Yes 385
- Menu item 387
- Keyboard shortcuts 387
- Extensions 389
- Finding more information 391
- Published material 392
- Chapter 14 393
- Customizing 393
- OpenOffice.org 393
- Customizing menu content 394
- Creating a new menu 395
- Modifying existing menus 396
- Adding a command to a menu 397
- Modifying menu entries 397
- Customizing toolbars 398
- Creating a new toolbar 399
- Adding a command to a toolbar 399
- Documents 401
- Send Default Fax 401
- Assigning shortcut keys 402
- Saving changes to a file 404
- Assigning macros to events 405
- Using extensions 406
- PDF Import 407
- Presenter Console 407
- Report Builder 408
- Professional Template Pack II 408
- Template Changer 408
- Appendix A 409
- Keyboard Shortcuts 409
- Function key shortcuts 411
- Shortcut keys in the Gallery 413
- Appendix B 416
- Background Information 416
- The OpenOffice.org community 417
- What is “open source”? 418
- What is OpenDocument? 419
- File formats OOo can open 419
- Opening spreadsheets 420
- Opening presentations 420
- File formats OOo can save to 421
- Saving spreadsheet files 422
- Frequently asked questions 423
- . May I use 424
- Index 427 427
- Index 429 429
- Index 431 431
- Index 433 433
 (442 pages)
(442 pages)







Comments to this Manuals